| Главная| Трекер| Поиск| Правила| Форум| Чат |
Вы используете устаревший браузер. Сайт может отображаться некорректно.
2024

Чикатило
WEB-DLRip
2022-2024

Чикатило
WEB-DLRip
2024

Обоюдное согласие
WEBRip-AVC
2024
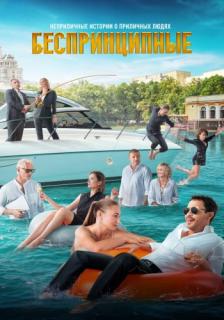
Беспринципные
WEB-DLRip
2020-2024
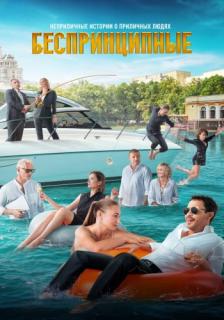
Беспринципные
WEB-DLRip
2023

Загляни ему в голову
WEBRip 720p
2023

Загляни ему в голову
WEBRip
2024

Папины дочки. Новые
WEB-DLRip-AVC
2022

Без прикрытия
WEB-DLRip-AVC
2024

Обоюдное согласие
WEBRip-AVC
2023

Великолепная пятерка
WEB-DLRip-AVC
2024
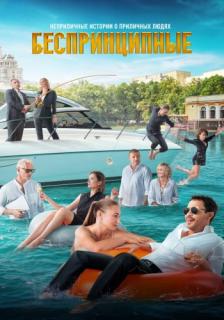
Беспринципные
WEB-DLRip-AVC
2024

Постучись в мою дверь в Москве
WEBRip-AVC
2024

Постучись в мою дверь в Москве
WEBRip
2024

Аэронавты
WEBRip-AVC
2023

Горячая точка
WEB-DLRip-AVC
2024

Аэронавты
WEBRip
2023

Три мушкетёра: Миледи
BDRip 1080p
2024

Тень Чикатило
WEBRip-AVC
2024

Панчер
WEBRip
2024

Панчер
WEBRip 720p
2024

Панчер
WEBRip 1080p
2024

Панчер
WEBRip-AVC
2024

Неверные
WEB-DLRip-AVC
2024

Морозко
WEBRip-AVC
2023

Загляни ему в голову
WEBRip-AVC
2024

Неверные
WEB-DLRip-AVC
2024

Выжившие: Дед
WEBRip-AVC
2024
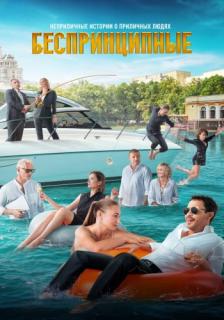
Беспринципные
WEB-DLRip-AVC
2023

Загляни ему в голову
WEBRip 1080p
Как правильно сделать сравнение скриншотов
Текущее время: 19-Апр 09:21 Часовой пояс: UTC + 3
|
!ВНИМАНИЕ!
Сайт не предоставляет электронные версии произведений, а занимается лишь коллекционированием и каталогизацией ссылок, присылаемых и публикуемых на форуме нашими читателями. Если вы являетесь правообладателем какого-либо представленного материала и не желаете, чтобы ссылка на него находилась в нашем каталоге, свяжитесь с нами, и мы незамедлительно удалим ее. Файлы для обмена на трекере предоставлены пользователями сайта, и администрация не несет ответственности за их содержание. Просьба не заливать файлы, защищенные авторскими правами, а также файлы нелегального содержания!
Сайт не предоставляет электронные версии произведений, а занимается лишь коллекционированием и каталогизацией ссылок, присылаемых и публикуемых на форуме нашими читателями. Если вы являетесь правообладателем какого-либо представленного материала и не желаете, чтобы ссылка на него находилась в нашем каталоге, свяжитесь с нами, и мы незамедлительно удалим ее. Файлы для обмена на трекере предоставлены пользователями сайта, и администрация не несет ответственности за их содержание. Просьба не заливать файлы, защищенные авторскими правами, а также файлы нелегального содержания!

