| Главная| Трекер| Поиск| Правила| Форум| Чат |
Вы используете устаревший браузер. Сайт может отображаться некорректно.
2025

Выживалити. Змееловы
HDTV
2025
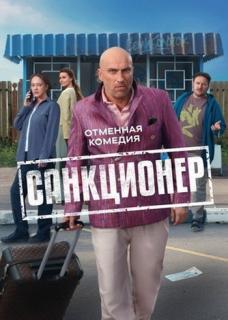
Санкционер
WEBRip
2025
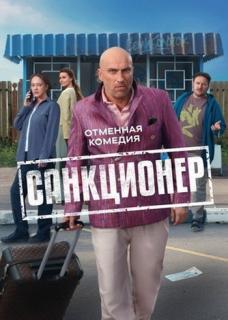
Санкционер
WEBRip 720p
2025

Ронин
WEB-DL 1080p
2025

Ронин
WEB-DLRip
2024

Indiana Jones and the Great Circle
RePack
2025
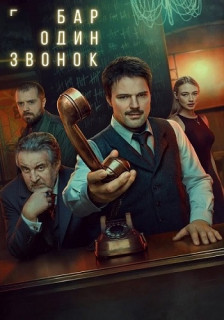
Бар «Один звонок»
WEBRip
2025

Dying Light: The Beast
RePack
2025

Запретная Индия
HDTV
2025

Запретная Индия
HDTV
2025

Четыре дачи
WEBRip
2025

Ронин
HDTVRip
2025

Ронин
HDTV 1080p
2025

Библиотекари: Следующая глава
WEB-DLRip-AVC
2025

Любопытная Варвара
WEBRip
2025

Маша и Медведь
WEB-DL 720p
2025

Постучись в мою дверь в Москве
WEBRip
2025

На вызове
WEB-DLRip-AVC
2025

Звёзды в джунглях: Карибский сезон
WEBRip
2025

Холмс
WEBip-AVC
2025

Звёзды в джунглях: Карибский сезон
WEBRip 720p
2025

Закон тайги
WEBRip
2025

Остров сокровищ. Знаки судьбы
WEBRip
2025

Остров сокровищ. Знаки судьбы
WEBRip 720p
2025

Прятки
WEBRip
2025

Прятки
WEBRip 1080p
2025

Филин
WEB-DL 720p
2025

Филин
WEB-DL 1080p
2025

Ты супер!
WEBRip
2025

Ты супер!
WEBRip 720p
О постерах/лог
|

|
Главная » Правила, инструкции, советы, FAQ и т.д. » Правила, инструкции, FAQ-и » Правила и FAQ-и по оформлению раздач |
|
|
| Автор | Сообщение |
|---|---|
|
Серый1779 ® Пол: Стаж: 6 лет 11 месяцев Сообщений: 3700 Откуда: Украина
|
О постерах/логотипах, скриншотах и их размещении в раздачах-При добавлении картинки-обложки учитывайте, что минимальный размер должен составлять 200х200, а максимальный 550х600.
Оптимальный размер постера составляет 350х500. Постеры/логотипы/скриншоты/заголовки и т.д... не должны содержать рекламу и/или ссылки на другие ресурсы! Название релиз группы на постере и/или логотипе без домена (.ru, .com и т.д.) и с доменом категорически НЕ ДОПУСКАЕТСЯ. -Как залить картинку на бесплатный хост, для отображения ее в сообщении-Скриншоты должны присутствовать в раздаче, независимо от заявленного качества видео. Они должны быть сняты непосредственно с того видео, которое Вы хотите раздать и быть в натуральную величину (не менее 3х штук для каждого видеофайла в раздаче, но не более 6 штук). Исключением является видео, обладающее одинаковым качеством (тех. характеристиками), например сериалы. На скриншотах не должно присутствовать никаких логотипов и названий релиз-групп либо ресурсов. Скриншоты должны быть представлены в форматах jpg (jpeg) или png. Все скриншоты должны быть оформлены: - либо в виде превью (миниатюр), с размерами от 180 до 360 пикселей по большей стороне. - либо в виде эскизов, с полноразмерной картинкой (увеличение по клику) - через тег [thumbnails] или Кнопка "Эскиз". Для видео в форматах, поддерживающих технологию анаморфирования, (в основном это касается раздач стандарта DVB), допускаются, по выбору релизёра, скриншоты как в развёрнутом разрешениии (анаморфированные), так и в разрешении, указаном в техданных, однако, рекомендуется развёрнутое разрешение. (Самый простой способ получить скриншоты с исходным разрешением - это использовать VLC media player, который наиболее точно сохраняет пропорции.) Разрешения видео при анаморфировании: PAL 16:9 - 1024х576 PAL 4:3 - 768х576 NTSC 16:9 - 854х480 NTSC 4:3 - 640x480 или 720х540 В каждой раздаче должны присутствовать как минимум 3 скриншота, но не более 6, сделанные с раздаваемого файла и имеющие разрешение оригинала. Рекомендуется прятать скриншоты под "спойлер". Скриншоты нужно выложить в своей раздаче в виде превью или эскизов (через тег [thumbnails] или Кнопка "Эскиз"). Рекомендуется при заливке скриншотов использовать эскизы. К постерам это не относится. Скриншоты в виде эскизов, через тег [thumbnails] или кнопку ЭскизЭскизы - рекомендуемый способ выкладывания скриншотов.Использовать его можно через тег [thumbnails] либо кнопку "Эскиз". Пример использования: [thumbnails]https://URL.адрес.ПОЛНОРАЗМЕРНОГО.скриншота.(большого.размера)[/thumbnails]
   По вопросам работы данной программы можно обратиться к White Smoke. Как сделать скриншот / скринлистГлавная задача скриншота - предоставить желающим качать возможность оценить реальное качество материала. Поэтому скрины надо делать обязательно с раздаваемого материала. Скрины, взятые откуда то из другого места, не подойдут. Рассмотрим наиболее популярные плееры для создания скриншотов: BSplayerhttp://www.bsplayer.com/Мультимедиа проигрыватель с поддержкой скинов. BSPlayer позволяет воспроизводить почти все современные видеоформаты. Весьма непритязателен к аппаратным ресурсам. Поддерживает скины, плей-листы и субтитры (сделанные практически во всех известных программах), временную коррекцию субтитров, масштабирование изображения, внешние источники звука и S/PDIF выход для AC3 файлов. Имеется также поддержка Pan-scan (стандартный и ручной режимы), функция progressive rendering, позволяющая избавиться от выпадания кадров, захват кадров, эквалайзер, поддержка IR дистанционных пультов управления (WinLIRC), закладок и ускоренного/замедленного просмотра. Видеофайл воспроизводится в отдельном окне, размеры которого устанавливаются автоматически в зависимости от разрешения видеоролика. Все функции видеопроигрывателя (в том числе запуск и прокрутка воспроизводимого видеофайла, хотя эти команды можно также исполнить кнопками в главном окне программы) выполняются при помощи контекстного меню. создание скриншотов1. открываем видео файл BSplayer'oм.2. правый клик на плеере, или на окне изображения. 3. Options(Опции)... 4. Capture Frame(Сохранить Кадр).. 5. там есть две опции, либо оригинальный размер, либо то "что видим" ! p.s. сами скрины по умолчанию плеер сохраняет в своей корневой дериктории. CyberLink PowerDVDhttp://www.cyberlink.com/Программа для просмотра DVD-видео дисков на компьютере. CyberLink PowerDVD умеет работать с абсолютно всеми типами CD и DVD, файлами MPEG, QuickTime, MIDI, аудио и плейлистами. В CyberLink PowerDVD реализована полная поддержка DirectX Video Acceleration, DTS (5.1 и ES 6.1), Dolby Digital, Dolby Pro Logic II. В CyberLink PowerDVD имеются функции захвата кадров в файл формата BMP, повтора участка записи, регулировки параметров изображения, закладки и многое другое. Проигрыватель CyberLink PowerDVD запоминает место остановки воспроизведения видео и позволяет автоматически начинать дальнейший просмотр с этого места. CyberLink PowerDVD имеет привлекательный компактный интерфейс с поддержкой скинов. создание скриншотовСкриншоты создаются на примере версии 7 CyberLink PowerDVD1. Заходите в Настройки 2. На вкладке Настройки проигрывателя нажимаете Дополнительно 3. Выбираете формат файла, в котором будут сохраняться скрины: Формат JPG 4. Выбираете Сохранять в файл и указываете путь к папке, где будут сохранены скрины 5. В пункте Форматное соотношение захваченных сторон выбираете Оригинальный размер видео файла 6. И нажимаете Ок 7. После этого запускаете фильм и нажимаете на кнопку (см. скрин) или на "С" Media Player Classichttp://forum.doom9.org/showthread.php?t=128616http://sourceforge.net/projects/guliverkli/ http://mpc-hc.sourceforge.net/ Небольшой, но мощный проигрыватель мультимедийных файлов с интерфейсом в стиле Windows Media Player 6.x. Поддерживает все распространенные видео форматы. Предоставляет быстрый доступ к настройкам задействованных декодеров и позволяет изменять их в реальном времени, что может оказаться полезным при настройки качества обработки изображения (postprocessing, deinterlacing). Корректно работает со всеми функциями OGM и MKV, поддерживает просмотр субтитров, управляется горячими клавишами, захватывает скриншоты и видео, работает с плейлистами, открывает неполные AVI-файлы. При наличии соответствующих фильтров умеет играть DVD, QuickTime (QT, MOV) и RealMedia. Распространяется с открытым исходным кодом и не требует установки. создание скриншота1. Запустите фильм из которого вы хотите сделать скрин в Media Player Classic.2. Остановите на паузе на понравившемся кадре. 3. Нажмите File -> Save Image -> (выбираете расширение *.jpg) -> сохраняете файл, или Файл -> Сохранить изображение -> (выбираете расширение *.jpg) -> сохраняете файл. создание скринлиста из полноразмерных скриншотов.1. используйте опцию Сохранить миниатюры (File -> Save Thumbnails)2. Тут указываем количество рядов а тут указываем количество колонок Внимание: ширина скриншота должна быть равна ширине видео-файла, иначе скриншот будет уже с неоригинальным разрешением! Если кадры в фильме имеют разрешение 720х408, то и ширина скриншота должна быть такой же! Не забудьте указать это в пункте Image Width Если хотите сделать 1 колонку, укажите ширину равную ширине кадра фильма Если хотите сделать 2 колонки, то Image Width не забудьте умножить на 2; если 3, то умножьте на 3 и т.д. ошибка: "GetCurrentImage failed, hr = 8004022e"Если у вас вылетает такая ошибка: ...Это происходит из-за того, что в vob-файле два Program Chain. Для решения данной проблемы:
ошибка: "GetCurrentImage failed, hr = 8000ffff"Если при создании скриншота у вас вылетает ошибка:То зайдите в View-Options-Output и измените имеющиеся настройка на эти или эти Сохраните изменения и перезапустите проигрыватель. если у вас блеклые скрины, то...Если на получившемся скринлисте катастрофически не хватает цветов, то необходимо обновить кодеки. Например, можно установить полную версию K-Lite Codec Pack (содержащую в себе Media Player Classic).VLC Media Player (VideoLan)http://www.videolan.org/VideoLAN - VLC media player - это свободный медиаплеер с открытым исходным кодом. Программа работает на большинстве современных операционных систем, в частности на GNU/Linux, FreeBSD, NetBSD, OpenBSD, Mac OS X, BeOS, QNX, Solaris и других разновидностях UNIX, а также на Microsoft Windows. Медиаплеер с возможностью применения его в качестве сервера для передачи потокового видео по локальной сети - VLC (VideoLAN) может транслировать файлы с жесткого диска, DVD-плеера или выхода видеокарты. Поддерживается работа с большинством аудио- и видеоформатов, включая DVD, VCD, MPEG, DivX и потоковые (Nullsoft Streaming Video (.nsv) и Real Media (.rm)). Естественно, VLC media player можно использовать и как обыкновенный медиаплеер. Одной из особенностей программы является то, что для воспроизведения файлов мультимедиа не требуется установка дополнительных кодеков, т.к. они уже "встроены" в программу. Кроме этого, VLC может не только воспроизводить, но и записывать потоковое аудио/видео на компьютер. Стоит отметить, что это, пожалуй, единственный плеер, который без проблем справляется с «битыми» файлами. создание скриншотовОткрыв VLC mediа player вы делаете следуещее:1. Открываем настройки Settings ->Preferences...(Ctrl-S) 2. В настройках кликаем на Video (как показано на скрине) 3. Дальше кликаем на Browse, чтобы выбрать папку/директорию где будут сохранятяся скриншоты. 4. Выбираем нужную папку/директорию. (В нашем случае это "Рабочий стол") 5. Нажимаем на "ОК" 6. Нажимаем на "Save". После этого закрываем VLC media player и открываем фильм/видео файл (так чтоб VLC перестартонулся). При произведении видео нажимаете Ctrl+Alt+S или идёте Video->Snapshot. Вот и всё! Tеперь скриншот лежит в папке которую вы задали в 4-том пункте. KMPlayerhttp://www.kmplayer.com/forums/forums.phpФункциональный мультимедиа плеер. KMPlayer имеет удобный и информационный интерфейс, поддерживает множество аудио/видео форматов и не требует установки кодеков. Данный плеер предоставляет полный контроль над воспроизведением мультимедиа файлов. Для видео доступно изменение скорости проигрывания, масштаба, соотношения сторон, способа вывода видеокартинки, а также применение видеоэффектов. Настройки звука включают 10-полосный эквалайзер с набором предустановленных пресетов, изменение количества каналов, включение трехмерных эффектов. Плеер поддерживает скины с возможностью изменения цвета, поддерживает снятие снимков экрана, запись воспроизводимого звука в файл, подключение DSP плагинов, показ субтитров, визуализацию при проигрывании музыкальных файлов. создание скриншотов1. Запустите фильм из которого вы хотите сделать скрин в KMPlayer2. Остановите на паузе на понравившемся кадре. 3. Нажмите Ctrl+E и сохраните в нужной папке. или...1. ПКМ на кадре / Захват / Захватить кадр (исходный размер) как...Для того, чтобы в меню отображался пункт "Захват" в настройках (пункт меню "Настройка" надо включить опцию "Отображать полное меню"). Light AlloyLight Alloy - это программа для воспроизведения видео и звуковых файлов под Windows. Проста в управлении, но содержит множество дополнительных настроек, то есть подходит как новичкам, так и профессионалам. Проигрыватель имеет небольшой размер и оптимизирован для быстрого запуска и минимальной загрузки системы.создание скриншотовОткрываем настройкинаходим вкладку которая показана на скрине Выбираем папку и жмем ок. Теперь при каждом нажатий F12 скрин будет сохранятся в (png или jpg) в указанной папке. AvsPAvsP - программа для удобного создания *.avs-скриптов для фрэйм-сервера AviSynth.cоздание скриншотов
Инструкция: Как сделать примеры страниц (скриншоты) для раздачи Инструкция: Как сделать примеры страниц (скриншоты) для раздачиКак сделать скриншот PDF или DjVu файла... при помощи программы STDU Viewer1. Открываем файл формата *.pdf или *.djvu в STDU Viewer (Ctrl-O или Файл -> Открыть -> Выбор файла)2. Файл -> Экспортировать -> Как изображение. В появившемся окне выбираем желаемый тип файла (BMP, GIF, JPEG - предпочтительно! или PNG) устанавливаем Разрешение 150 dpi (чаще всего этого достаточно, за исключением сканов, сделанных с низким разрешением), указываем необходимые страницы, обычно либо Текущая, либо Номера. В последнем случае через запятую и без пробелов вводим номера нужных нам страниц: как правило, первую (для иллюстрации обложки) и 2-3 страницы для примеров страниц. Обязательно указываем Директорию, в которую программа запишет сформированные файлы. Если есть необходимость, можно указать шаблон имени файла, по умолчанию он строится на основе имени файла и номера страницы. Нажимаем OK - программа формирует файлы изображений страниц в соответствующем количестве. Остаётся лишь залить полученные картинки из указанной директории на хостинг изображений с соответствующим размером: 200-500 пикс. по большей стороне для обложек и 750-1000 пикс. для скриншотов. Если полученные изображения не соответствуют данным требованиям по размеру, операцию экспорта следует повторить с указанием большего разрешения. ... при помощи программы PDF-XChange Viewer
... при помощи инструмента Copy / Копирование1. Открываем файл формата *.pdf при помощи Adobe Reader.2. Выделяем страницу, кликнув по ней левой кнопкой мыши. 3. Выбираем пункт Редактирование -> Копировать (Ctrl+C) (Edit->Copy (Ctrl+C)). 4. Отрываем графический редактор Paint, Пуск -> Все программы -> Стандартные -> Paint. Выбираем пункт Правка -> Вставить (Edit -> Paste). 5. Далее Файл -> Сохранить (File -> Save). ... при помощи инструмента Snapshot Tool / Снимок1. Открываем книгу при помощи Adobe Reader и добавляем в тулбар необходимый нам инструмент Snapshot Tool. Для этого идем в меню Tools -> Customize Toolbars (Инструменты -> Настроить панель инструментов...)Идем в самый конец списка инструментов и помечаем галочкой чекбокс Snapshot Tool (Снимок), удостоверяемся также, что помечен инструмент Zoom Value (Значение масштаба), если нет, помечаем и его. После этого в тулбаре есть оба необходимых нам инструмента: 2. Выбираем произвольную страницу из книжки. Далее в Zoom Value (Значение масштаба) ставим значение 100 и нажимаем Enter. Теперь картинка натурального размера. Можно сделать больше ста, если считаете, что при этом можно показать, что при увеличении качество изображения не ухудшается, но меньше не стоит (только в случаях, когда 100% получается слишком большого размера). Далее выбираем Snapshot Tool (Снимок) и ведем указателем мышки в угол страницы, чуть выходя за ее границу. Зажимаем правую кнопку мышки ведем курсор по диагонали к противоположному углу страницы. Т.е. не важно, помещается ли страница у вас на экране или нет, вы в любом случае можете сделать скриншот целой страницы. Доводим курсор чуть за край страницы и отпускаем кнопку мыши. На экране появляется вот такое сообщение: 3. Скриншот находится в буфере обмена, записанным в файл его пока нигде нету, это нам надо сделать самим. Вот тут нам потребуется графический редактор. Открываем программу Paint.NET и в меню выбираем Edit -> Paste (Правка -> Вставить) 4. Сохраняем файл, выбираем File -> Save (Файл -> Сохранить) ... при помощи инструмента Export page / Экспорт страницы программы WinDjView1. Открываем файл формата *.djvu при помощи WinDjView.Выбираем любую страницу, кликаем на ней правой кнопкой мыши, выбираем Export page... (Экспорт страницы). -2. Указываем директорию и сохраняем файл в формате jpg. -3. Открываем полученную картинку в программе IrfanView (freeware). Идем в меню Изображение, нажимаем Изменить размер изображения... (можно также воспользоваться комбинацией клавиш Ctrl+R). -4. Указываем необходимый размер (от 750 до 1000 пикселей по большей стороне для одиночных страниц и от 1200 до 1600 пикселей по большей стороне для разворотов), нажимаем Ок. -5. Сохраняем файл (Ctrl+S). Пакетное уменьшение размеров скриншотов в IrfanViewДля того, чтобы уменьшить размер скриншотов согласно требований Правил, отлично подходит пакетное преобразование в IrfanView (freeware).Это позволит значительно ускорить загрузку на Хостинги картинок.
Инструкция: Как заливать постеры на фотохостингиПри заливке постера на фотохостинг необходимо убрать все галочки про надписи на изображении, либо выбрать настройку "Без надписей". Ниже представлены настройки для популярных фотохостингов. Красным отмечены опции на которые следует внимание. |

|
Главная » Правила, инструкции, советы, FAQ и т.д. » Правила, инструкции, FAQ-и » Правила и FAQ-и по оформлению раздач |
Текущее время: 25-Окт 07:05
Часовой пояс: UTC + 3
Вы не можете начинать темы
Вы не можете отвечать на сообщения Вы не можете редактировать свои сообщения Вы не можете удалять свои сообщения Вы не можете голосовать в опросах Вы не можете прикреплять файлы к сообщениям Вы не можете скачивать файлы |
!ВНИМАНИЕ!
Сайт не предоставляет электронные версии произведений, а занимается лишь коллекционированием и каталогизацией ссылок, присылаемых и публикуемых на форуме нашими читателями. Если вы являетесь правообладателем какого-либо представленного материала и не желаете, чтобы ссылка на него находилась в нашем каталоге, свяжитесь с нами, и мы незамедлительно удалим ее. Файлы для обмена на трекере предоставлены пользователями сайта, и администрация не несет ответственности за их содержание. Просьба не заливать файлы, защищенные авторскими правами, а также файлы нелегального содержания!
Сайт не предоставляет электронные версии произведений, а занимается лишь коллекционированием и каталогизацией ссылок, присылаемых и публикуемых на форуме нашими читателями. Если вы являетесь правообладателем какого-либо представленного материала и не желаете, чтобы ссылка на него находилась в нашем каталоге, свяжитесь с нами, и мы незамедлительно удалим ее. Файлы для обмена на трекере предоставлены пользователями сайта, и администрация не несет ответственности за их содержание. Просьба не заливать файлы, защищенные авторскими правами, а также файлы нелегального содержания!
