| Главная| Трекер| Поиск| Правила| Форум| Чат |
Вы используете устаревший браузер. Сайт может отображаться некорректно.
2019
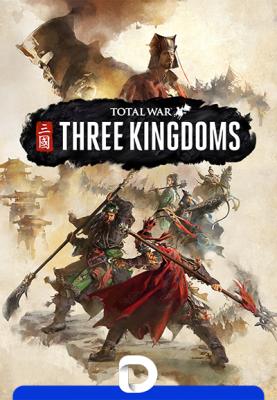
Total War: Three Kingdoms
RePack
2025

Голос. Дети
HDTVRip
2025

Голос. Дети
HDTV
2025

День семьи
WEB-DLRip
2025

Выживалити. Змееловы
HDTV

Vampire: The Masquerade
Bloodlines 2
2025

Вторжение
WEB-DLRip-AVC
2024

Лихие
WEB-DLRip-AVC
2025

Новокаин
BDRip 1080p
2025

Хроники русской революции
HDTV 1080p
2025

День семьи
WEBRip 720p
2025
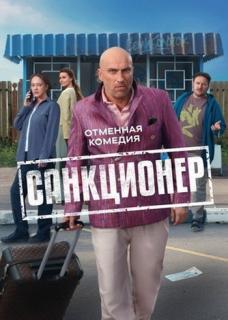
Санкционер
WEBRip
2025

Чебурашка
WEB-DLRip
2025

День семьи
HDTV 1080p
2025

Филин
WEB-DLRip
2024

Ghost of Tsushima: Director's Cut
RePack
2025

Тысяча «нет» и одно «да»
WEBRip
2025

Закрыть гештальт
WEB-DLRip-AVC
2025
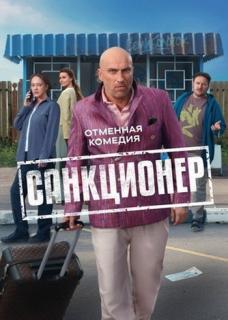
Санкционер
WEB-DLRip
2025
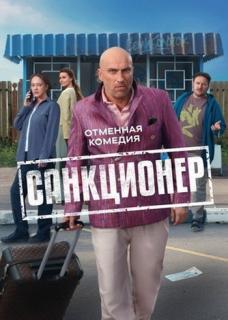
Санкционер
WEBRip 720p
2025

Чудо
WEBRip 720p
2025

Чудо
WEBRip
2025

Форт. Возвращение легенды
WEBRip 720p
2025

Форт. Возвращение легенды
WEBRip
2025

Форт. Возвращение легенды
WEBRip 1080p
2024

Новый Comedy Club
WEBRip
2024

Новый Comedy Club
WEBRip 720p
2024

Новый Comedy Club
WEBRip 1080p
2025

Остров сокровищ. Знаки судьбы
WEBRip
2025
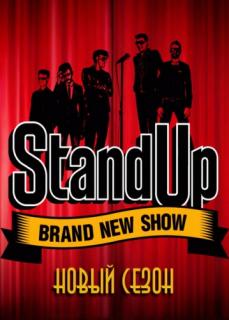
Stand Up
WEBRip
Как правильно сделать сравнение скриншотов
Текущее время: 01-Ноя 12:31 Часовой пояс: UTC + 3
|
!ВНИМАНИЕ!
Сайт не предоставляет электронные версии произведений, а занимается лишь коллекционированием и каталогизацией ссылок, присылаемых и публикуемых на форуме нашими читателями. Если вы являетесь правообладателем какого-либо представленного материала и не желаете, чтобы ссылка на него находилась в нашем каталоге, свяжитесь с нами, и мы незамедлительно удалим ее. Файлы для обмена на трекере предоставлены пользователями сайта, и администрация не несет ответственности за их содержание. Просьба не заливать файлы, защищенные авторскими правами, а также файлы нелегального содержания!
Сайт не предоставляет электронные версии произведений, а занимается лишь коллекционированием и каталогизацией ссылок, присылаемых и публикуемых на форуме нашими читателями. Если вы являетесь правообладателем какого-либо представленного материала и не желаете, чтобы ссылка на него находилась в нашем каталоге, свяжитесь с нами, и мы незамедлительно удалим ее. Файлы для обмена на трекере предоставлены пользователями сайта, и администрация не несет ответственности за их содержание. Просьба не заливать файлы, защищенные авторскими правами, а также файлы нелегального содержания!

